Buchungsvorlagen (Lieferantendetails): Unterschied zwischen den Versionen
Die Seite wurde neu angelegt: „== Benutzeroberfläche == ohne|mini Kategorie:Lieferanten“ |
KKeine Bearbeitungszusammenfassung |
||
| Zeile 1: | Zeile 1: | ||
== Einleitung == | |||
RADFAK erstellt beim Einbuchen von Lieferungen ein Wareneingangsbuch. Dazu werden natürlich entsprechende Kontierungen benötigt. Genau diese Kontierungen werden hier eingegeben. Dieser jetzt kommende Abschnitt dürfte Ihnen, zumal wenn Sie in den Künsten der doppelten Buchführung nicht so bewandert sind, relativ kompliziert erscheine. Und das ist er auch. Es gibt aber zwei Umstände, die Sie beruhigen können. Sie benötigen viele der Möglichkeiten nur in Ausnahmefällen. So wie das Formular in unserem Beispiel aussieht, sollte es bei Ihnen in den meisten Fällen auch aussehen. Außerdem müssen Sie diese Einstellungen nur ein einzige Mal vornehmen. Danach müssen Sie nur noch in diesen Programmteil, wenn sie einen neuen Lieferanten eingeben wollen. | |||
== Benutzeroberfläche == | == Benutzeroberfläche == | ||
[[Datei:Lieferanten Detailanzeige Buchungsvorlagen.png|ohne|mini]] | [[Datei:Lieferanten Detailanzeige Buchungsvorlagen.png|ohne|mini]] | ||
[[Kategorie:Lieferanten]] | [[Kategorie:Lieferanten]] | ||
== Die Oberflächenelemente == | |||
=== Buchungsmodus === | |||
RADFAK generiert die finanzbuchhalterischen Daten, zu denen ja auch die Kontonummern für die Buchhaltung gehören, aus der Kassengruppe und der Steuergruppe der Artikel. In der Regel werden Sie im Wareneingangsbuch je nach Artikel verschiedene Aufwandskonten gegen ein Lieferantenkonto buchen. Dazu erstellen Sie für den Lieferanten ein Buchungsmuster und legen fest, dass die Aufwandskonten und die Warenart aus den Steuer und Kassengruppen generiert werden sollen. Für dieses Vorgehen benötigen Sie den Modus 1. Wenn Sie dagegen für einen Lieferanten mehrere Kontonummern benötigen (oder wenn die Aufwandskonten nicht automatisch die selben Nummern wie für alle anderen Artikel aller anderen Lieferanten haben sollen), benötigen Sie eventuell einen anderen Modus. Im 10er Modus stehen Ihnen für jede Kassengruppe getrennte Buchungsmuster zur Verfügung. Im 100er Modus stehen Ihnen sogar für jede einzelne Kassen-Steuergruppen-Kombination einzelne Buchungsmuster zur Verfügung. Aber Vorsicht: Im 10 und 100 - Modus benötigen Sie, so es in dieser Kassen-/Steuergruppenkombination auch Artikel gibt auch für jeden möglichen Fall ein Buchungsmuster. Sonst kommt es im Wareneingang beim Einbuchen zu Fehlermeldungen. Um Ihnen hier Übersicht zu geben, werden im Feld mit den Schaltflächen für den Zugang zu den Buchungsmustern die Schaltflächen, hinter denen sich bereist Buchungsmuster befinden, rot dargestellt | |||
=== Das Kassengruppen- / Steuergruppenraster === | |||
Je nachdem, auf welchen Buchungsmodus Sie den Lieferant gestellt haben, kann ein grosser Teil dieser Schaltflächen abgeschaltet sein. Wie bereits im vorigen Kapitel erwähnt, werden Schaltflächen, durch die bereits Buchungsmuster angelegt wurden, rot dargestellt. In unserem Beispiel gibt es nur für Steuergruppe 1 und Kassengruppe 1 ein Buchungsmuster, was ja für den 1er Modus völlig ausreicht. Auf noch einen Sonderfall sei hingewiesen: Wenn sich ein Lieferant einmal in einem höheren Buchungsmodus befand, dieser jetzt aber abgeschaltet wurde, so verändern sich die ehemals roten Schaltflächen auf den ausgeschalteten Schaltflächen zu grauen Quadraten. Zu den einzelnen Buchungsmustern kommen Sie durch Klicken auf die entsprechende Schaltfläche. Das Formular zum Bearbeiten der Buchungsmuster wird an andere Stelle erklärt | |||
=== Buchungsmuster für Nebenkosten === | |||
Auf Lieferantenrechnungen stehen oft auch Liefernebenkosten, also zum Beispiel Versand, Mindermengezuschläge und ähnliches. Damit auch diese Daten korrekt ins Wareneingangsbuch übernommen werden können, gibt es auch für die Nebenkosten Buchungsmuster. Auch hier gilt für die Schaltfläche über die sie die Buchungsmuster aufrufen können: Wenn bereits ein Buchungsmuster angelegt wurde hat die Fläche einen roten Punkt, sonst einen weißen. Wie auch bei den Buchungsmustern für die Waren kommen Sie zum Bearbeiten der Buchungsmuster durch Klicken auf diese Schaltfläche | |||
== Bearbeiten und Ändern der Buchungsmuster == | |||
Wenn Sie eine Schaltfläche für ein entsprechendes Buchungsmuster angeklickt haben haben, erscheint zum Bearbeiten der Werte dies oder ein ähnliches Formular: | |||
[[Datei:Lieferanten Detailanzeige Buchungsvorlagen bearbeiten.png|ohne|mini]] | |||
=== Warenkonto === | |||
In dieses Feld müssen Sie nur dann die korrekte Kontonummer für das entsprechende Aufwandskonto eingeben, wenn sie nicht die Automatik für Warenart und Warenkonto benutzen | |||
=== Lieferantenkonto === | |||
Geben Sie hier die Kontonummer in der Finanzbuchhaltung des entsprechenden Lieferanten ein. Sprechen Sie diese Nummer unbedingt mit Ihrem Steuerberater ab oder richten Sie sich unbedingt nach dem Kontoplan. Einen Kontenplan sollten Sie auch bei Ihrem Steuerberater bekommen | |||
=== Lieferantename === | |||
Geben Sie hier den Namen Ihres Lieferanten ein. Der Name wird auch in das Wareneingangsbuch übernommen, hat aber rein informativen Charakter. Wenn Sie ein neues, bisher noch nicht angelegtes Buchungsmuster aufrufen, wird hier der Name des Lieferanten aus der Lieferantenadresse vorgegeben. | |||
=== Warenart === | |||
Hier ist der Platz für die Beschreibung der Warenart. Wie schon beim Lieferantennamen wird dieser Text in das Wareneingangsbuch übernommen, ist dort aber rein informativ. Ausschlaggeben ist die Kontonummer. Wie bereits bei der Warenkontonummer wird dieser wert auch nur dann benutzt, wenn sie nicht die Automatik für Warenart und Warenkonto benutzen | |||
=== Automatik für Warenart und Warenkonto === | |||
Mit diesem Haken entscheiden Sie, ob sie für dieses Buchungsmuster für diesen Lieferanten besondere Konten und Texte für die Waren buchen wollen oder ob das System beim Erstellen des Wareneingangsbuchs auf die Standard-Buchungsmuster zurückgreifen soll. In der Regel sollte dieses Feld an sein. Es auszuschalten macht nur dann Sinn, wenn Sie vom entsprechenden Lieferanten besondere Waren (z.B. Computerzubehör) erhalten. So lange die Automatik an ist, wird RADFAK auch die Waren beim Einbuchen nach unterschiedlichen Kontonummern der Aufwandskonten und Steuersätzen aufteilen. Ganz egal, welchen Modus Sie für die Buchungsmuster dieses Lieferanten eingestellt haben. | |||
Aktuelle Version vom 27. September 2024, 21:05 Uhr
Einleitung
RADFAK erstellt beim Einbuchen von Lieferungen ein Wareneingangsbuch. Dazu werden natürlich entsprechende Kontierungen benötigt. Genau diese Kontierungen werden hier eingegeben. Dieser jetzt kommende Abschnitt dürfte Ihnen, zumal wenn Sie in den Künsten der doppelten Buchführung nicht so bewandert sind, relativ kompliziert erscheine. Und das ist er auch. Es gibt aber zwei Umstände, die Sie beruhigen können. Sie benötigen viele der Möglichkeiten nur in Ausnahmefällen. So wie das Formular in unserem Beispiel aussieht, sollte es bei Ihnen in den meisten Fällen auch aussehen. Außerdem müssen Sie diese Einstellungen nur ein einzige Mal vornehmen. Danach müssen Sie nur noch in diesen Programmteil, wenn sie einen neuen Lieferanten eingeben wollen.
Benutzeroberfläche
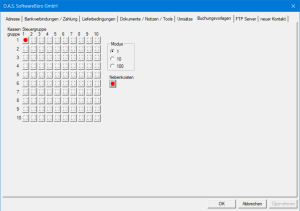
Die Oberflächenelemente
Buchungsmodus
RADFAK generiert die finanzbuchhalterischen Daten, zu denen ja auch die Kontonummern für die Buchhaltung gehören, aus der Kassengruppe und der Steuergruppe der Artikel. In der Regel werden Sie im Wareneingangsbuch je nach Artikel verschiedene Aufwandskonten gegen ein Lieferantenkonto buchen. Dazu erstellen Sie für den Lieferanten ein Buchungsmuster und legen fest, dass die Aufwandskonten und die Warenart aus den Steuer und Kassengruppen generiert werden sollen. Für dieses Vorgehen benötigen Sie den Modus 1. Wenn Sie dagegen für einen Lieferanten mehrere Kontonummern benötigen (oder wenn die Aufwandskonten nicht automatisch die selben Nummern wie für alle anderen Artikel aller anderen Lieferanten haben sollen), benötigen Sie eventuell einen anderen Modus. Im 10er Modus stehen Ihnen für jede Kassengruppe getrennte Buchungsmuster zur Verfügung. Im 100er Modus stehen Ihnen sogar für jede einzelne Kassen-Steuergruppen-Kombination einzelne Buchungsmuster zur Verfügung. Aber Vorsicht: Im 10 und 100 - Modus benötigen Sie, so es in dieser Kassen-/Steuergruppenkombination auch Artikel gibt auch für jeden möglichen Fall ein Buchungsmuster. Sonst kommt es im Wareneingang beim Einbuchen zu Fehlermeldungen. Um Ihnen hier Übersicht zu geben, werden im Feld mit den Schaltflächen für den Zugang zu den Buchungsmustern die Schaltflächen, hinter denen sich bereist Buchungsmuster befinden, rot dargestellt
Das Kassengruppen- / Steuergruppenraster
Je nachdem, auf welchen Buchungsmodus Sie den Lieferant gestellt haben, kann ein grosser Teil dieser Schaltflächen abgeschaltet sein. Wie bereits im vorigen Kapitel erwähnt, werden Schaltflächen, durch die bereits Buchungsmuster angelegt wurden, rot dargestellt. In unserem Beispiel gibt es nur für Steuergruppe 1 und Kassengruppe 1 ein Buchungsmuster, was ja für den 1er Modus völlig ausreicht. Auf noch einen Sonderfall sei hingewiesen: Wenn sich ein Lieferant einmal in einem höheren Buchungsmodus befand, dieser jetzt aber abgeschaltet wurde, so verändern sich die ehemals roten Schaltflächen auf den ausgeschalteten Schaltflächen zu grauen Quadraten. Zu den einzelnen Buchungsmustern kommen Sie durch Klicken auf die entsprechende Schaltfläche. Das Formular zum Bearbeiten der Buchungsmuster wird an andere Stelle erklärt
Buchungsmuster für Nebenkosten
Auf Lieferantenrechnungen stehen oft auch Liefernebenkosten, also zum Beispiel Versand, Mindermengezuschläge und ähnliches. Damit auch diese Daten korrekt ins Wareneingangsbuch übernommen werden können, gibt es auch für die Nebenkosten Buchungsmuster. Auch hier gilt für die Schaltfläche über die sie die Buchungsmuster aufrufen können: Wenn bereits ein Buchungsmuster angelegt wurde hat die Fläche einen roten Punkt, sonst einen weißen. Wie auch bei den Buchungsmustern für die Waren kommen Sie zum Bearbeiten der Buchungsmuster durch Klicken auf diese Schaltfläche
Bearbeiten und Ändern der Buchungsmuster
Wenn Sie eine Schaltfläche für ein entsprechendes Buchungsmuster angeklickt haben haben, erscheint zum Bearbeiten der Werte dies oder ein ähnliches Formular:

Warenkonto
In dieses Feld müssen Sie nur dann die korrekte Kontonummer für das entsprechende Aufwandskonto eingeben, wenn sie nicht die Automatik für Warenart und Warenkonto benutzen
Lieferantenkonto
Geben Sie hier die Kontonummer in der Finanzbuchhaltung des entsprechenden Lieferanten ein. Sprechen Sie diese Nummer unbedingt mit Ihrem Steuerberater ab oder richten Sie sich unbedingt nach dem Kontoplan. Einen Kontenplan sollten Sie auch bei Ihrem Steuerberater bekommen
Lieferantename
Geben Sie hier den Namen Ihres Lieferanten ein. Der Name wird auch in das Wareneingangsbuch übernommen, hat aber rein informativen Charakter. Wenn Sie ein neues, bisher noch nicht angelegtes Buchungsmuster aufrufen, wird hier der Name des Lieferanten aus der Lieferantenadresse vorgegeben.
Warenart
Hier ist der Platz für die Beschreibung der Warenart. Wie schon beim Lieferantennamen wird dieser Text in das Wareneingangsbuch übernommen, ist dort aber rein informativ. Ausschlaggeben ist die Kontonummer. Wie bereits bei der Warenkontonummer wird dieser wert auch nur dann benutzt, wenn sie nicht die Automatik für Warenart und Warenkonto benutzen
Automatik für Warenart und Warenkonto
Mit diesem Haken entscheiden Sie, ob sie für dieses Buchungsmuster für diesen Lieferanten besondere Konten und Texte für die Waren buchen wollen oder ob das System beim Erstellen des Wareneingangsbuchs auf die Standard-Buchungsmuster zurückgreifen soll. In der Regel sollte dieses Feld an sein. Es auszuschalten macht nur dann Sinn, wenn Sie vom entsprechenden Lieferanten besondere Waren (z.B. Computerzubehör) erhalten. So lange die Automatik an ist, wird RADFAK auch die Waren beim Einbuchen nach unterschiedlichen Kontonummern der Aufwandskonten und Steuersätzen aufteilen. Ganz egal, welchen Modus Sie für die Buchungsmuster dieses Lieferanten eingestellt haben.