FTP-Server Verbindung: Unterschied zwischen den Versionen
Die Seite wurde neu angelegt: „Verbindung zum FTP Server“ |
KKeine Bearbeitungszusammenfassung |
||
| (Eine dazwischenliegende Version desselben Benutzers wird nicht angezeigt) | |||
| Zeile 1: | Zeile 1: | ||
Verbindung | == Verbindung über einen Webbrowser == | ||
Die meisten Browser haben die Unterstützung für FTP Verbindungen eingestellt. Falls Ihr Browser FTP Verbindungen noch unterstützt gilt die Anleitung für "Verbindung über den Windows Explorer" | |||
== Verbinden via RADFAK Startprogramm == | |||
Die [[Einstellungen des Startprogramms|Einstellungen]] des [[:Kategorie:Startprogramm|Startprogramms]] öffnen und die Updatebenachrichtungen einschalten | |||
[[Datei:Starprogramm FTP-Updatesuche Einstellungen.png|ohne|mini]] | |||
Hier die beiden Checkboxen aktivieren, einen sinnnvollen Timer einstellen und ihre FTP Zugangsdaten eingeben. | |||
Das Programm sucht nun, solange es aktiv ist, nach Updates und benachrichtigt Sie mit einer Einblendung auf der rechten Seite ob ein Update vorliegt. | |||
Ist ein Update verfügbar können sie mit einem einzelnen Klick direkt das Updateverzeichnis im Windows Explorer öffnen lassen. | |||
== Verbindung über den Windows Explorer == | |||
In der Adresszeile des Windows Explorers eine FTP Adresse mitsamt Anmeldedaten eingeben, dabei an folgende Struktur halten | |||
* ftp://<benutzername>:<passwort>@www.radfak.de | |||
Im Fall das Ihr Benutzername „ExampleBike“ ist und Ihr Passwort „ExamplePass“ lautet sieht die Adresse für den Windows Explorer wie folgt aus: | |||
* <nowiki>ftp://ExampleBike:ExamplePass@www.radfak.de</nowiki> | |||
== Verbindung über ein dediziertes FTP Programm am Beispiel Filezilla == | |||
Das FTP Programm Filezilla können Sie beim Filezilla Projekt unter https://filezilla-project.org herunterladen. Sie brauchen den Client und nicht den Server. | |||
Das Setup kann manchmal zusätzliche Software enthalten die nicht unbedingt vom Anwender gewünscht ist. Bitte beim Setup genau auf die angebotenen Optionen achten! | |||
Wenn das Programm gestartet ist den Servermanager öffnen und einen neuen Server hinzufügen. Folgende Eckdaten sind dabei wichtig, nachfolgend eine Schritt-für-Schritt Anleitung in Bildern | |||
* Adresse www.radfak.de | |||
* Benutzername wie übermittelt oder im Anschreiben erhalten | |||
* Passwort wie übermittelt oder im Anschreiben erhalten | |||
* eine einzelne Verbindung gleichzeitig | |||
* Zeichenkodierung automatisch | |||
* Unverschlüsseltes FTP | |||
Hier eine Schritt für Schritt Anleitung in Bildern: | |||
Servermanager öffnen | |||
[[Datei:Filezilla Servermanager.png|ohne|mini]] | |||
Neuen Server hinzufügen | |||
[[Datei:Filezilla Server hinzufügen.png|ohne|mini]] | |||
Allgemeine Einstellungen | |||
[[Datei:Filezilla Verbindungseinstellungen.png|ohne|mini]] | |||
Erweiterte Einstellungen | |||
[[Datei:Filezilla Verbindungseinstellungen erweitert.png|ohne|mini]] | |||
Übertragungseinstellungen | |||
[[Datei:Filezilla Übertragungseinstellungen.png|ohne|mini]] | |||
Zeichensatzeinstellungen | |||
[[Datei:Filezilla Zeichensatzeinstellungen.png|ohne|mini]] | |||
Mit dem Button „Verbinden“ eine Verbindung herstellen | |||
[[Datei:Filezilla Verbinden dialog.png|ohne|mini]] | |||
== Ordnerstruktur == | |||
Auf dem Server liegen folgende Ordner vor | |||
* Aktuelle_Version | |||
* Eigener_Bereich | |||
* Testversion | |||
* Entwicklungsversion | |||
In „Aktuelle Version“ finden Sie die jeweils aktuelle Hauptversion von RADFAK, Vorlagenmuster und -beispiele und weitergehende Informationsdokumente und Setupdateien. | |||
In „Eigener Bereich“ können sie selbst Dateien hochladen und uns zur Bearbeitung zur Verfügung stellen oder wir stellen Ihnen in diesem Ordner persönliche Downloads zur Verfügung. Wir behalten uns vor Inhalte in diesen Ordnern nach Bedarf zu Entfernen und bitten Sie nicht mehr benötigte Dateien selbst aus Ihrem eigenen Bereich zu löschen. | |||
In „Testversion“ haben sie Zugriff auf die aktuelle Testversion. | |||
in "Entwicklungsversion" haben sie Zugriff auf die aktuellste Entwicklungsversion | |||
[[Kategorie:Anleitungen]] | |||
Aktuelle Version vom 31. Januar 2025, 09:22 Uhr
Verbindung über einen Webbrowser
Die meisten Browser haben die Unterstützung für FTP Verbindungen eingestellt. Falls Ihr Browser FTP Verbindungen noch unterstützt gilt die Anleitung für "Verbindung über den Windows Explorer"
Verbinden via RADFAK Startprogramm
Die Einstellungen des Startprogramms öffnen und die Updatebenachrichtungen einschalten
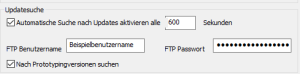
Hier die beiden Checkboxen aktivieren, einen sinnnvollen Timer einstellen und ihre FTP Zugangsdaten eingeben.
Das Programm sucht nun, solange es aktiv ist, nach Updates und benachrichtigt Sie mit einer Einblendung auf der rechten Seite ob ein Update vorliegt.
Ist ein Update verfügbar können sie mit einem einzelnen Klick direkt das Updateverzeichnis im Windows Explorer öffnen lassen.
Verbindung über den Windows Explorer
In der Adresszeile des Windows Explorers eine FTP Adresse mitsamt Anmeldedaten eingeben, dabei an folgende Struktur halten
- ftp://<benutzername>:<passwort>@www.radfak.de
Im Fall das Ihr Benutzername „ExampleBike“ ist und Ihr Passwort „ExamplePass“ lautet sieht die Adresse für den Windows Explorer wie folgt aus:
- ftp://ExampleBike:ExamplePass@www.radfak.de
Verbindung über ein dediziertes FTP Programm am Beispiel Filezilla
Das FTP Programm Filezilla können Sie beim Filezilla Projekt unter https://filezilla-project.org herunterladen. Sie brauchen den Client und nicht den Server.
Das Setup kann manchmal zusätzliche Software enthalten die nicht unbedingt vom Anwender gewünscht ist. Bitte beim Setup genau auf die angebotenen Optionen achten!
Wenn das Programm gestartet ist den Servermanager öffnen und einen neuen Server hinzufügen. Folgende Eckdaten sind dabei wichtig, nachfolgend eine Schritt-für-Schritt Anleitung in Bildern
- Adresse www.radfak.de
- Benutzername wie übermittelt oder im Anschreiben erhalten
- Passwort wie übermittelt oder im Anschreiben erhalten
- eine einzelne Verbindung gleichzeitig
- Zeichenkodierung automatisch
- Unverschlüsseltes FTP
Hier eine Schritt für Schritt Anleitung in Bildern:
Servermanager öffnen

Neuen Server hinzufügen
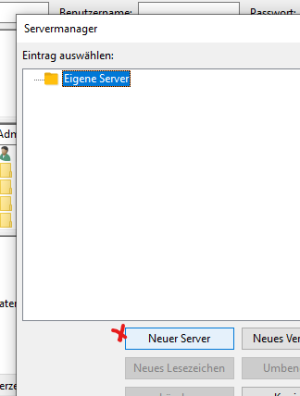
Allgemeine Einstellungen
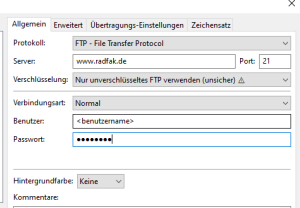
Erweiterte Einstellungen
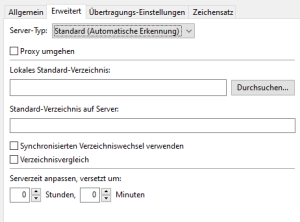
Übertragungseinstellungen
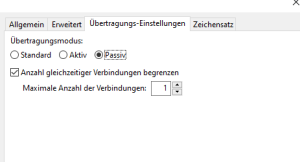
Zeichensatzeinstellungen
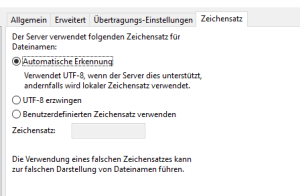
Mit dem Button „Verbinden“ eine Verbindung herstellen
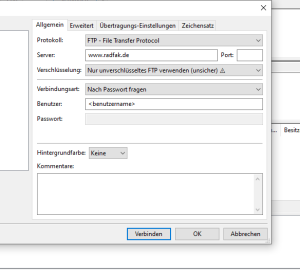
Ordnerstruktur
Auf dem Server liegen folgende Ordner vor
- Aktuelle_Version
- Eigener_Bereich
- Testversion
- Entwicklungsversion
In „Aktuelle Version“ finden Sie die jeweils aktuelle Hauptversion von RADFAK, Vorlagenmuster und -beispiele und weitergehende Informationsdokumente und Setupdateien.
In „Eigener Bereich“ können sie selbst Dateien hochladen und uns zur Bearbeitung zur Verfügung stellen oder wir stellen Ihnen in diesem Ordner persönliche Downloads zur Verfügung. Wir behalten uns vor Inhalte in diesen Ordnern nach Bedarf zu Entfernen und bitten Sie nicht mehr benötigte Dateien selbst aus Ihrem eigenen Bereich zu löschen.
In „Testversion“ haben sie Zugriff auf die aktuelle Testversion.
in "Entwicklungsversion" haben sie Zugriff auf die aktuellste Entwicklungsversion